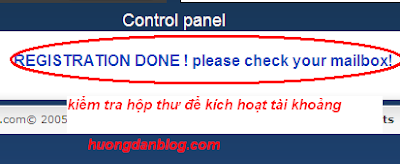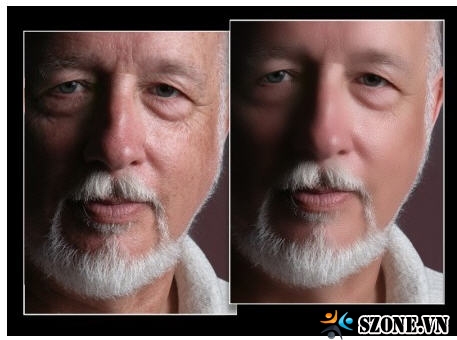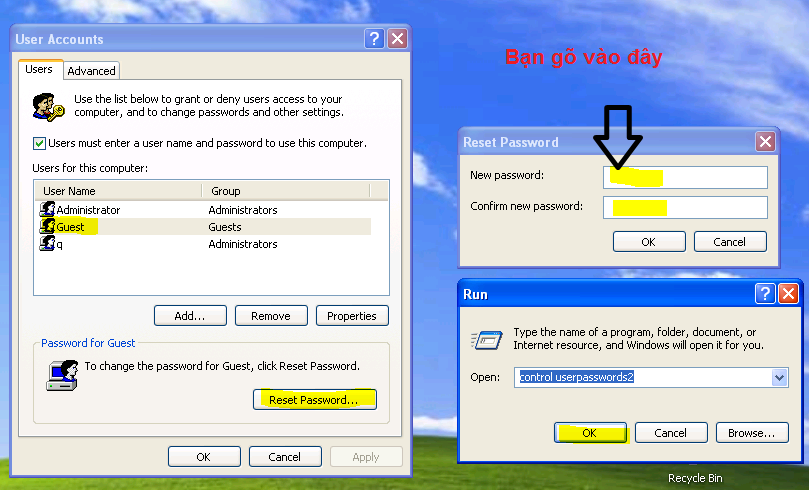Bạn đặt 1 chiếc laptop có đặt mật khẩu trên bàn làm việc, khi bạn tiến lại gần và ngồi xuống trước máy tính, nó tự động mở khóa và cho bạn sử dụng. Khi xong việc và rời đi máy tính của bạn lại tự động khóa lại và yêu cầu mật khẩu giống như vía của bạn khiến chiếc máy tính sợ hãi và phải mở khóa.
Nghe thì có vẻ giống như đây là một màn ảo thuật khá hấp dẫn, nhưng thực tế đây lại là một thủ thuật hết sức đơn giản trong giới công nghệ nhờ sức mạnh của thứ ma thuật xanh Bluetooth. Hãy cũng tìm hiểu xem làm thế nào để có thể dàn dựng được màn ảo thuật công phu này.
Dụng cụ cần thiết cho buổi biểu diễn
Để làm được màn ảo thuật đặc sắc này, các bạn cần có 1 chiếc máy tính có cổng Bluetooth (thông thường chúng ta sẽ dùng laptop, nếu bạn dùng máy bàn thì bạn cần thêm 1 đầu Bluetooth cắm cổng USB), một chiếc smartphone có hỗ trợ giao tiếp Bluetooth, phần mềm Microsoft Bluetooth Stack (có sẵn trong Windows XP SP2 trở lên) hoặc WIDCOMM Bluetooth Stack và một trong những phần mềm miễn phí dưới đây.
Trước tiên các bạn cần bật Bluetooth trên cả điện thoại và máy tính và cho chúng kết nối với nhau để máy tính có thể lấy được địa chỉ MAC của điện thoại và ngược lại. Sau đó tùy vào hệ điều hành mà bạn đang dùng trên máy tính mà bạn cài phần mềm hỗ trợ tương ứng trong 3 phần mềm đã nêu ở trên.
Bởi mỗi hệ điều hành khác nhau sẽ có cơ chế khóa máy khác nhau nên sẽ có 3 phần mềm dùng cho 3 hệ điều hành này. Về cơ bản thì bạn có thể sử dụng bất kì thiết bị nào có khả năng kết nối Bluetooth để hoàn thành thủ thuật này, như ở bài viết này chúng ta sẽ dùng smartphone làm chìa khóa. bạn có thể sử dụng các thiết bị sử dụng Android hay iOS đều được.

Mỗi hệ điều hành đều có cách cài đặt và sử dụng khác nhau, nhưng do mức độ phổ biến của Windows tại Việt Nam nên chúng ta sẽ cùng tìm hiểu cách cài đặt cụ thể trên hệ điều hành này, các hệ điều hành khác cũng cài đặt bằng cách tương tự, chắc hẳn những bạn đủ khả năng để sử dụng hệ điều hành khác ngoài Windows sẽ đủ sức tự cài đặt những ứng dụng này trên 2 hệ điều hành còn lại.
Các bước tiến hành
Bật Microsoft Bluetooth Stack để máy tính và điện thoại có thể kết nối được với nhau. Sau khi cài đặtBTProximity các bạn hãy bật chương trình này lên, cách nhanh nhất là mở Start Menu và gõ BTP.
Ứng dụng này sẽ được chạy ẩn dưới khay hệ thống, bạn hãy click chuột phải vào biểu tượng của BTProximity rồi chọn mục Configure.
Một cửa sổ mới sẽ hiện ra chứa tất cả các thông tin cần thiết để tạo ra màn ảo thuật hấp dẫn này. Đầu tiên các bạn hãy nhấn nút Install Unlock để máy tính có thể tự mở khóa khi bạn mang điện thoại đến gần máy tính (nếu không cài đặt bạn sẽ chỉ có thể tự khóa máy tính khi bạn rời khỏi máy).
Sau khi cài đặt thành công, sẽ có 1 hộp thoại nhỏ hiện lên thông báo cho bạn biết kết quả cài đặt.
Click Ok để trở lại cửa sổ cấu hình bên trên, lúc này hãy nhấn vào dòng Manage Credentials.
Cửa sổ Log on của Windows sẽ hiện lên, hãy chọn username và điền mật khẩu của tài khoản mà bạn muốn đăng nhập tự động bằng Bluetooth. Nhớ đánh dấu vào mục Remember my password.
Để chọn thiết bị di động sử dụng Bluetooth, các bạn hãy nhấn vào nút Select trong mục Bluetooth Mobile Device. Phần mềm sẽ tự động dò tìm các thiết bị Bluetooth trong tầm kết nối với máy tính để bạn chọn thiết bị muốn sử dụng. Với 1 số máy tính cũ, chức năng tìm kiếm các thiết bị Bluetooth khác đôi khi không hoạt động, bạn sẽ phải gõ tay địa chỉ MAC của điện thoại vào khung này.

Tại mục When in range, ping every các bạn điền khoảng thời gian giữa 2 lần máy phát tín hiệu để tìm những thiết bị có trong tầm phát sóng của máy. Mặc định chỉ số này là 90 giây, nghĩa là cứ sau 90 giây máy mới phát đi tín hiệu tìm kiếm thiết bị có địa chỉ MAC ở trên để mở khóa máy tính. Bạn có thể giảm chỉ số này xuống, nhưng nếu giảm quá nhiều máy sẽ liên tục phát tín hiệu tìm kiếm khiến pin laptop của bạn nhanh chóng cạn kiệt.
Tiếp theo hãy đánh dấu vào mục Lock when device goes out of range để máy tính tự khóa khi không tìm được thiết bị đã đăng kí trong tầm phát sóng Bluetooth nữa. Mặc định là sau 3 lần phát tín hiệu Ping tìm kiếm thiết bị không thành công thì máy sẽ tự khóa, bạn có thể điều chỉ số lần phát tín hiệu này ở mục Look after 3 attempts to locate device.
Đánh dấu tiếp 2 mục Unlock when device comes into range và Fast Unlock để máy tự mở khóa ngay khi tìm thấy điện thoại của bạn ở gần đó, cuối cùng là nhấn Ok để kết thúc quá trình cài đặt.
Vậy là xong, bạn hãy thử rời xa khỏi tầm phát sóng của Bluetooth 1 lúc rồi quay lại để xem máy tính tự động mở khóa khi bạn tiến lại gần thú vị đến thế nào, đừng quên rủ bạn bè đến để xem màn ảo thuật lý thú này của bạn.