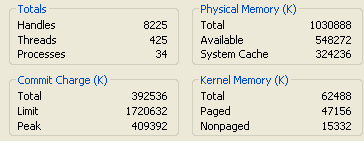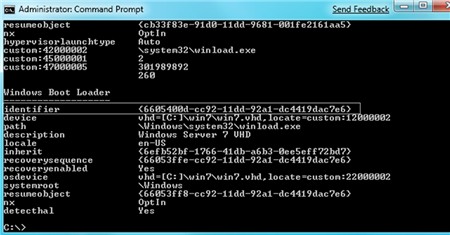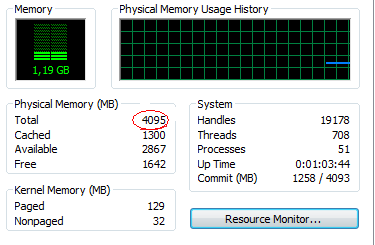SymMover: Di chuyển phần mềm an toàn
SymMover có khả năng chuyển nguyên thư mục cài đặt phần mềm sang phân vùng khác, thông qua việc tạo những liên kết trung gian giữa hai thư mục cài đặt cũ – mới, do đó đảm bảo phần mềm hoạt động bình thường.
Chắc hẳn với những người sử dụng máy tính thường xuyên sẽ không lấy làm lạ với việc hầu như tất cả các phần mềm, ứng dụng khi được cài đặt đều “chọn” thư mục mặc định là C:\Program Files. Việc làm này có ưu điểm là mang đến sự đồng bộ, giúp người sử dụng dễ quản lý hệ thống phần mềm, ứng dụng trên máy. Song lại có khuyết điểm là khiến cho lượng dữ liệu quá lớn bị dồn vào một phân vùng, gây nên tình trạng ổ cứng bị chiếm dụng không đều, hệ thống hoạt động chậm lại, thậm chí có thể gây khó khăn trong việc phục hồi dữ liệu mỗi khi có sự cố. SymMover là ứng dụng miễn phí hỗ trợ giải quyết vấn đề này.
Bạn tải SymMover tại đây (dung lượng 619KB), tương thích Windows Vista/7/8 CP, phiên bản 32-bit và 64-bit.
Sau khi tải về, bạn tiến hành cài đặt chương trình như thường. Để khởi động, bạn kích hoạt theo đường dẫn Start > Programs > SymMover.
Để di chuyển thư mục cài đặt phần mềm sang nơi mới, bạn nhấn nút Add a new program/folder. Cửa sổ mới hiện ra với danh sách đầy đủ những phần mềm đã được cài đặt trước đó.
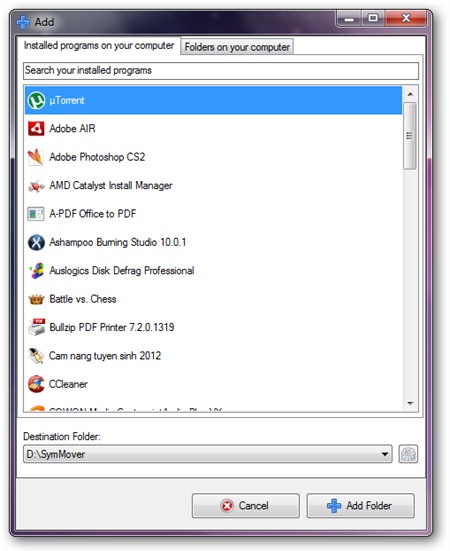 Bạn chọn phần mềm cần di chuyển sang địa chỉ mới rồi nhấn Add Folder. Lưu ý, ở trường Destination Folder hiển thị địa chỉ đến của thư mục mới, mặc định là D:\SymMover. Bạn hoàn toàn có thể thay đổi địa chỉ này theo ý mình bằng cách nhấn nút Change the program settings (biểu tượng hình chiếc răng cưa) bên cạnh. Danh sách những phần mềm được chọn sẽ được hiển thị ở giao diện chính của SymMover.
Bạn chọn phần mềm cần di chuyển sang địa chỉ mới rồi nhấn Add Folder. Lưu ý, ở trường Destination Folder hiển thị địa chỉ đến của thư mục mới, mặc định là D:\SymMover. Bạn hoàn toàn có thể thay đổi địa chỉ này theo ý mình bằng cách nhấn nút Change the program settings (biểu tượng hình chiếc răng cưa) bên cạnh. Danh sách những phần mềm được chọn sẽ được hiển thị ở giao diện chính của SymMover.
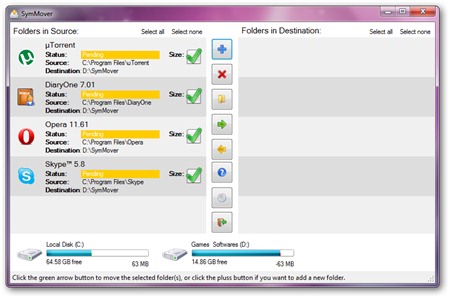 Bạn xác nhận việc di chuyển một lần nữa bằng cách đánh dấu tick (ü) vào tên phần mềm tương ứng. Cuối cùng, nhấn Move the selected folder(s) to the destination (biểu tượng hình mũi tên màu xanh) để bắt đầu tiến trình di chuyển. Sau khi hoàn tất, bạn sẽ thấy danh sách những phần mềm được di chuyển sẽ hiển thị ở cột Folders in Source thay vì Folders in Destination.
Bạn xác nhận việc di chuyển một lần nữa bằng cách đánh dấu tick (ü) vào tên phần mềm tương ứng. Cuối cùng, nhấn Move the selected folder(s) to the destination (biểu tượng hình mũi tên màu xanh) để bắt đầu tiến trình di chuyển. Sau khi hoàn tất, bạn sẽ thấy danh sách những phần mềm được di chuyển sẽ hiển thị ở cột Folders in Source thay vì Folders in Destination.
Nếu vì một lý do nào đó, bạn muốn “trả” những phần mềm đã di chuyển về lại thư mục ban đầu thì chỉ việc làm tương tự. Đánh dấu chọn những phần mềm cần “trả về” rồi nhấn nút Move the selected folder(s) back to source (biểu tượng hình mũi tên màu vàng). Thế là xong!
.png) Thử nghiệm của người viết, tất cả những phần mềm khi di chuyển sang địa chỉ mới đều hoạt động bình thường như trước. Song khuyến cáo của người viết là bạn nên không nên di chuyển những thư mục phần mềm hệ thống, đồng thời nên chạy SymMover với đĩa cứng có định dạng NTFS, dưới quyền administrator để thuận lợi hơn trong quá trình sử dụng.
Thử nghiệm của người viết, tất cả những phần mềm khi di chuyển sang địa chỉ mới đều hoạt động bình thường như trước. Song khuyến cáo của người viết là bạn nên không nên di chuyển những thư mục phần mềm hệ thống, đồng thời nên chạy SymMover với đĩa cứng có định dạng NTFS, dưới quyền administrator để thuận lợi hơn trong quá trình sử dụng.
Bạn tải SymMover tại đây (dung lượng 619KB), tương thích Windows Vista/7/8 CP, phiên bản 32-bit và 64-bit.
Sau khi tải về, bạn tiến hành cài đặt chương trình như thường. Để khởi động, bạn kích hoạt theo đường dẫn Start > Programs > SymMover.
Để di chuyển thư mục cài đặt phần mềm sang nơi mới, bạn nhấn nút Add a new program/folder. Cửa sổ mới hiện ra với danh sách đầy đủ những phần mềm đã được cài đặt trước đó.
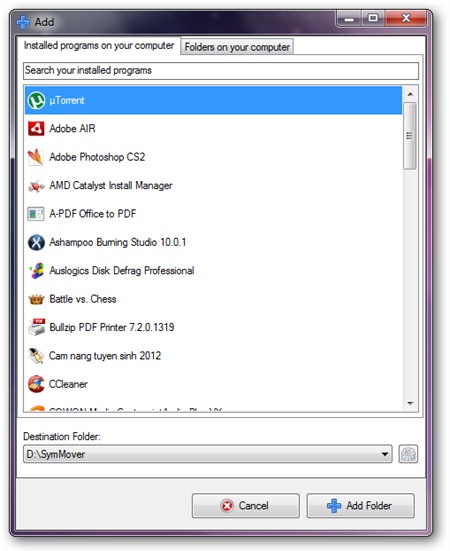
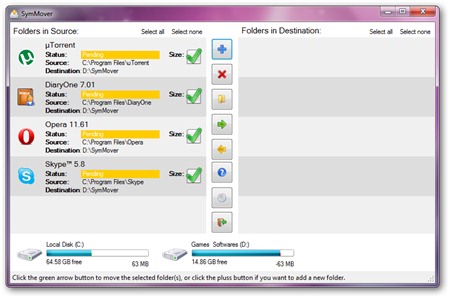
Nếu vì một lý do nào đó, bạn muốn “trả” những phần mềm đã di chuyển về lại thư mục ban đầu thì chỉ việc làm tương tự. Đánh dấu chọn những phần mềm cần “trả về” rồi nhấn nút Move the selected folder(s) back to source (biểu tượng hình mũi tên màu vàng). Thế là xong!
.png)






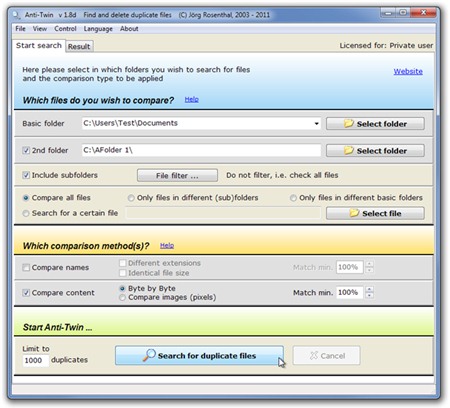
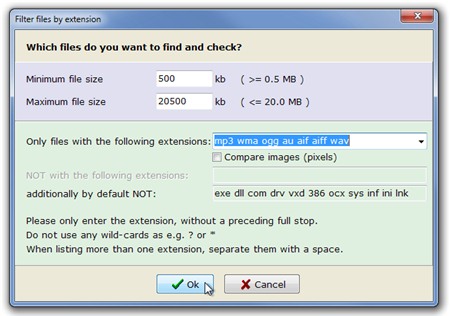
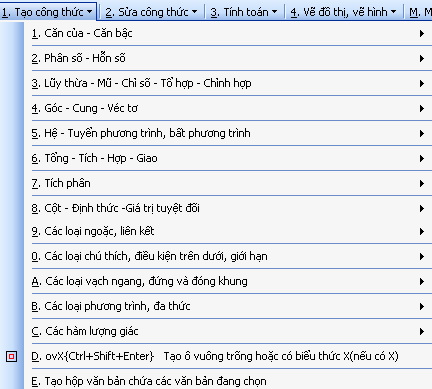
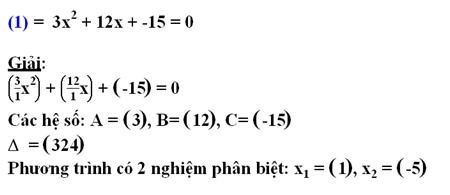
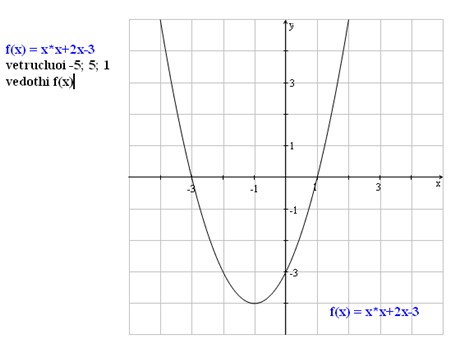
.png)
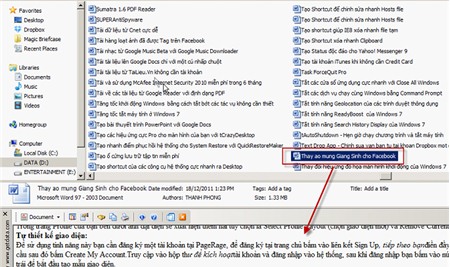

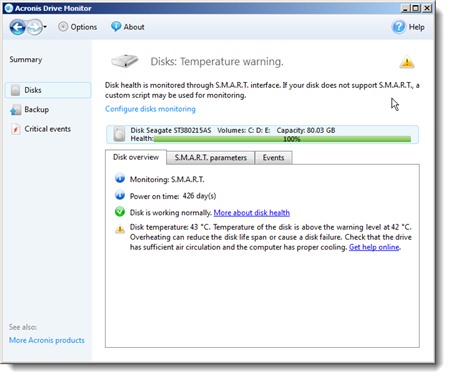
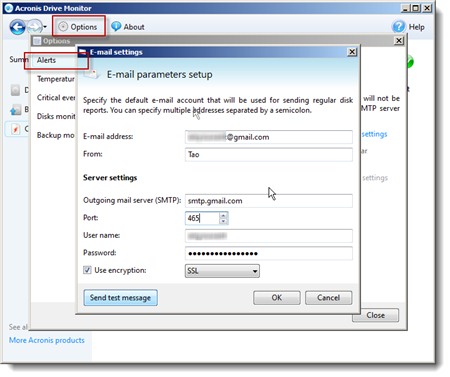
.png)
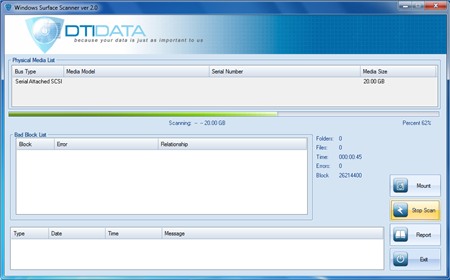
.png)
.png)
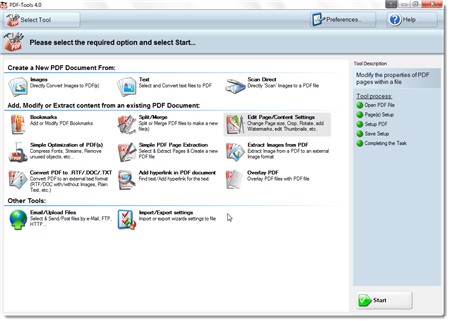
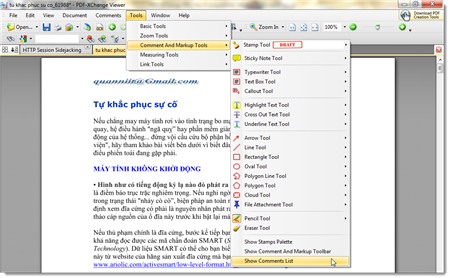
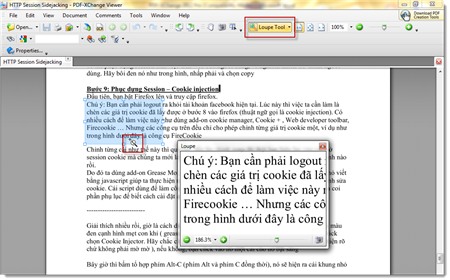
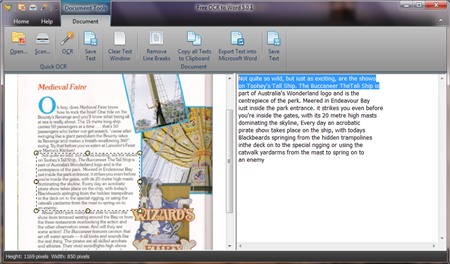

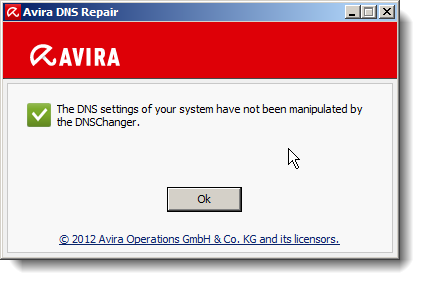
.jpg)